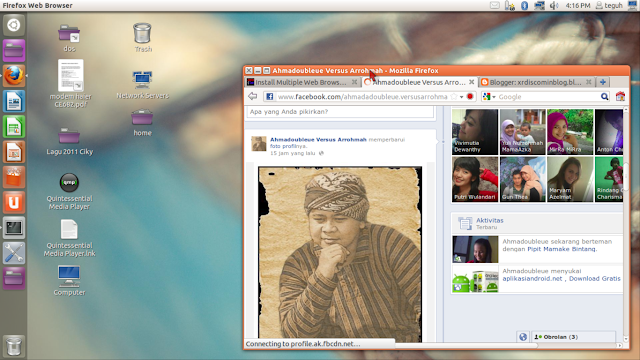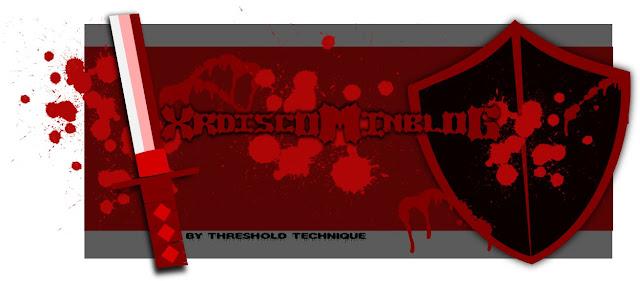Tutorial Kali ini menggunakan CorelDraw Versi 9 yang tergolong JADUL (jaman dulu) namun masih powerfull karena akan terasa ringan pda komputer yang memori pas-pasan dan sudah di support untuk di install under "wine" bagi pegguna ubuntu/linux.
Tehnik kali ini adalah tehnik yang sangat basic karena tidak memerlukan effek yang sangat rumit sehingga pengerjaanya pun sangat cepat antara 5 s/d 10 menit bila dihitung dari penemuan idea dan penguasaan corelDraw itu sendiri.
Langsung saja pada gambar saji dan Tehnik tool yang di pergunakan.
:: Tehnik pertama ::
Pilih Text tool kemudian ketikan "coreldraw" atur font sesuai selera. Kemudian pilih "Elips tool" dan buatlah sebuah lingkaran oval seperti yang tertera di gambar saji ke-1.
Lakukan select all (ctrl +a) lalu tekan "c" pada keyboard (tanpa tanda petik) lalu pilih menu text dan pilih menu "fit text to path"
Jika tehnik telah di duplikasi dengan benar maka akan seperti tertera pada gambar saji ke-2.
Langkah selanjutnya yaitu Memisahkan antara path elips dan text dengan cara select all (ctrl+a) lalu klik kanan dan klik "convert to curves" (ctrl+q) maka text akan berubah menjadi path curves.
:: Tehnik ke Dua ::
Anggaplah antara kata coreldraw dan worlart menngunakan tehnik yang sama, kemudia aturlah sesuai selera mengenai bentuk oval antara kedua suku kata seperti pada gambar saji ke-4
Siapkan tool "interactive tool flyout"
pada gambar saji ke-4 penulis sudah bedakan warna orange dan latar countur hitam. Pada Menu object aktifkan "cotour tool" pilih icon "outside"
Contour step = isikan angka 1,
Contour offset = isikan 0.05,
Dan klik pada canvas (drawing area).
Dan tehnik telah di duplikasi dengan benar maka akan seperti tertera pada gambar saji ke-4.
Selanjutnya cara me-nonaktifkan dan sekaligus memisahkan effect contour yaitu (ctrl+a) klik kanan dan pilih "separate" seperti yang tertera pada gambar saji ke-5.
:: Tehnik ke Tiga ::
Cara membuat efek 3D (tiga dimensi) yaitu klik objek warna hitam (yang semula adalah contour) dan pilih tool "extrude tool" lalu klik dan tarik kebawah dengan cara klik, tahan dan geser kebawah pada mouse (atau sesuai selera) seperti yang tertera pada gambar saji ke-6.
Selanjutnya nonaktifkan dan sekaligus memisahkan effect extrude (bayangan 3d) dengan cara (ctrl+a) klik kanan dan dan pilih "separate" seperti yang tertera pada gambar saji ke-7.
Langkah selanjutnya adalah finishing dengan menggunakan latar dengan menggunakan rectangle tool, elips tool, polygon tool, atau import bitmap sesuai selera.
Contoh disini penulis menggunakan bentuk kotak dengan warna latar abu-abu. lalu klik menu "arrange" pilih order > to back (shift+pg gn) seperti yang tertera pada gambar saji ke-8.
SELESAI.
:: Catatan ::
Untuk mempermudah pengeditan antara dua buah objek pada canvas gunakan "ctrl+a" untuk select all bila pada kanvas terdapat dua objek.
Dan apabila pada sebuah canvas terdapat 3 atau lebih objek gunakan "shift+klik antara dua objek".
klik "C" untuk rata tengah
klik "R" untuk rata kanan
klik "L" untuk rata kiri
klik "T" untuk rata atas
klik "B" untuk rata bawah dan
Klik "P" untuk rata poros.
Dimungkinkan penulis menggunakan inkscape drawing freely sebagai tool gambar sejenis yang berbasis vektor sebagai salah satu penantang corelDraw dari kubu opensource, dan si penulis akan mencobanya di tutorial selanjutnya :) simak dan nantikan. terimakasih dan selamat berkreasi.
Tehnik kali ini adalah tehnik yang sangat basic karena tidak memerlukan effek yang sangat rumit sehingga pengerjaanya pun sangat cepat antara 5 s/d 10 menit bila dihitung dari penemuan idea dan penguasaan corelDraw itu sendiri.
Langsung saja pada gambar saji dan Tehnik tool yang di pergunakan.
:: Tehnik pertama ::
Pilih Text tool kemudian ketikan "coreldraw" atur font sesuai selera. Kemudian pilih "Elips tool" dan buatlah sebuah lingkaran oval seperti yang tertera di gambar saji ke-1.
Lakukan select all (ctrl +a) lalu tekan "c" pada keyboard (tanpa tanda petik) lalu pilih menu text dan pilih menu "fit text to path"
Jika tehnik telah di duplikasi dengan benar maka akan seperti tertera pada gambar saji ke-2.
Langkah selanjutnya yaitu Memisahkan antara path elips dan text dengan cara select all (ctrl+a) lalu klik kanan dan klik "convert to curves" (ctrl+q) maka text akan berubah menjadi path curves.
:: Tehnik ke Dua ::
Anggaplah antara kata coreldraw dan worlart menngunakan tehnik yang sama, kemudia aturlah sesuai selera mengenai bentuk oval antara kedua suku kata seperti pada gambar saji ke-4
"Mau cetak Desain terbagus mu di kaos, Pesan sekarang cukup bikin satu saja! temukan harga termurah disini"
Siapkan tool "interactive tool flyout"
pada gambar saji ke-4 penulis sudah bedakan warna orange dan latar countur hitam. Pada Menu object aktifkan "cotour tool" pilih icon "outside"
Contour step = isikan angka 1,
Contour offset = isikan 0.05,
Dan klik pada canvas (drawing area).
Dan tehnik telah di duplikasi dengan benar maka akan seperti tertera pada gambar saji ke-4.
Selanjutnya cara me-nonaktifkan dan sekaligus memisahkan effect contour yaitu (ctrl+a) klik kanan dan pilih "separate" seperti yang tertera pada gambar saji ke-5.
:: Tehnik ke Tiga ::
Cara membuat efek 3D (tiga dimensi) yaitu klik objek warna hitam (yang semula adalah contour) dan pilih tool "extrude tool" lalu klik dan tarik kebawah dengan cara klik, tahan dan geser kebawah pada mouse (atau sesuai selera) seperti yang tertera pada gambar saji ke-6.
Selanjutnya nonaktifkan dan sekaligus memisahkan effect extrude (bayangan 3d) dengan cara (ctrl+a) klik kanan dan dan pilih "separate" seperti yang tertera pada gambar saji ke-7.
Langkah selanjutnya adalah finishing dengan menggunakan latar dengan menggunakan rectangle tool, elips tool, polygon tool, atau import bitmap sesuai selera.
Contoh disini penulis menggunakan bentuk kotak dengan warna latar abu-abu. lalu klik menu "arrange" pilih order > to back (shift+pg gn) seperti yang tertera pada gambar saji ke-8.
SELESAI.
"Menyenangkan desain kaosmu BEDA sama yg lain, anti pasaran, MAU? Pesan disini sekarang juga!!"
:: Catatan ::
Untuk mempermudah pengeditan antara dua buah objek pada canvas gunakan "ctrl+a" untuk select all bila pada kanvas terdapat dua objek.
Dan apabila pada sebuah canvas terdapat 3 atau lebih objek gunakan "shift+klik antara dua objek".
klik "C" untuk rata tengah
klik "R" untuk rata kanan
klik "L" untuk rata kiri
klik "T" untuk rata atas
klik "B" untuk rata bawah dan
Klik "P" untuk rata poros.
Dimungkinkan penulis menggunakan inkscape drawing freely sebagai tool gambar sejenis yang berbasis vektor sebagai salah satu penantang corelDraw dari kubu opensource, dan si penulis akan mencobanya di tutorial selanjutnya :) simak dan nantikan. terimakasih dan selamat berkreasi.